Скачивание текстовых редакторов имеет смысл только при регулярном их применении. Если программа нужна для периодического выполнения мелких задач, стоит воспользоваться сервисом «Ворд Онлайн»: работать бесплатно с ним может каждый. Однако для этого нужно иметь аккаунт Microsoft.
Текстовый редактор Microsoft Word Онлайн: особенности
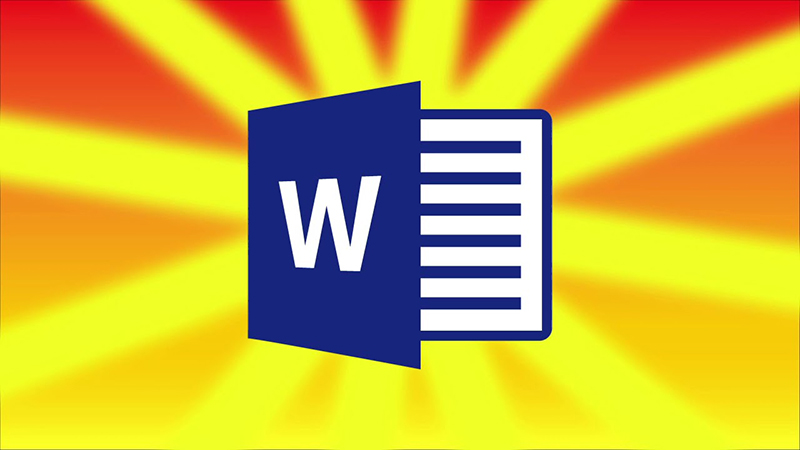
«Ворд» — наиболее часто используемая программа популярного пакета. Она практически не имеет аналогов по функциональности и удобству пользования.
Редактор работает не только с текстами, но и с таблицами, графическими элементами. Онлайн-версия имеет все преимущества стандартного приложения.
Цель использования
Офисные программы больше не входят в список предустановленных. Приложения теперь приходится покупать. При установке демоверсии часть функций недоступна. Кроме того, постоянно появляется уведомление о необходимости платной активации.
Полный пакет программ занимает много места на жестком диске. При этом большая часть приложений не используется. Точно так же «Ворд» востребован только среди офисных работников.
Значит, покупая Microsoft Office, пользователь получает несколько ненужных программ, занимающих полезное пространство. Более удобным считается применение онлайн-версий.
Преимущества
К положительным качествам онлайн-сервиса относятся:
- возможность бесплатного использования;
- отсутствие рекламы и всплывающих уведомлений;
- экономия пространства на жестком диске;
- автоматическая синхронизация с «облачным» хранилищем, в которое можно помещать резервные копии;
- наличие формата приложения, которое устанавливается бесплатно и используется на любом устройстве;
- работа над 1 документом с нескольких гаджетов, подключенных к интернету;
- возможность настройки доступа к редактированию или просмотру документов (несколько человек могут работать над проектом одновременно);
- простой и привычный интерфейс;
- интеграция с другими приложениями офисного пакета в режиме онлайн;
- возможность перехода с «Ворда 2016» на более старую версию (формат документа можно менять с docx на doc).
Алгоритм работы с Microsoft Office Online
Найти ссылку на программу можно на официальном сайте. Для работы нужен аккаунт «Майкрософта», который имеется у каждого владельца ПК. Он создается на этапе установки операционной системы и первичной авторизации.
Аккаунт может отсутствовать у пользователей устаревших ОС, например, Windows XP. В этом случае дополнительно проходят регистрацию.
Создание документа
В начале работы с новым файлом выполняют следующие действия:
- Открывают главную страницу сервиса. Пролистав ее вниз, пользователь видит кнопки перехода к офисным программам.
- Нажимают на значок нужного приложения. Указывают номер телефона или электронный почтовый адрес. При отсутствии аккаунта регистрируются в системе.
- Нажимают кнопку Next. Открывается поле для ввода пароля. Указывают комбинацию символов, используемую для входа в операционную систему ПК.
- Нажимают кнопку «Войти». Подтверждают принадлежность авторизационных данных пользователю. Открывается страница с шаблонами и макетами. Здесь присутствует кнопка создания нового файла. После нажатия на нее открывается страница нового документа.
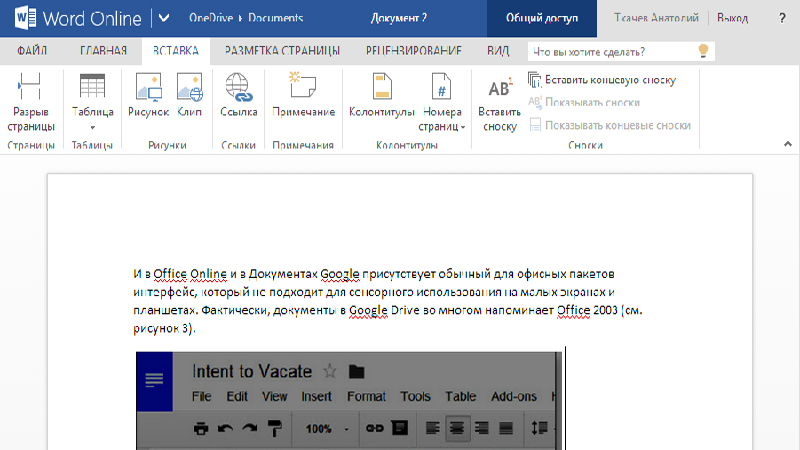
Открытие файла
В этом случае алгоритм работы будет тем же, что и при создании документа. Однако на странице с макетами обращают внимание на меню, расположенное в левой части окна. Здесь присутствует список объектов, созданных ранее или загруженных из «облачного» хранилища.
Для отправки документа используют кнопку, расположенную в правой верхней части окна.
После нажатия на плитку запускается стандартный текстовый редактор, с помощью которого вносят правки в документ.
Обработка шаблонов
Сервис предлагает обширный список готовых макетов. Некоторые из них отличаются от присутствующих в установочной версии редактора. С шаблонами работают так же, как и с другими файлами.
Для этого выполняют следующие действия:
- На главной странице находят нужный макет. Нажимают на плитку. Запускается шаблон, в который можно вносить изменения.
- Правят текст, заключенный в квадратные скобки.
Шаблоны облегчают выполнение рутинных задач — создание рабочих графиков, формальное поздравление партнеров или коллег.
Функция «Общий доступ»
Эта опция заставляет пользователей переходить от стандартной к онлайн-версии программы.
Общий доступ настраивают так:
- После завершения набора текста находят соответствующую кнопку в верхней части окна.
- В открывшемся поле вводят электронные почтовые адреса лиц, которые получат ссылку на файл. Здесь можно напечатать краткий комментарий или создать сопроводительное письмо.
- В новом окне настраивают параметры доступа. Другие пользователи могут просматривать или редактировать файл. Здесь ставят пометку, нужен ли получателю ссылки аккаунт «Майкрософта».
- Нажимают клавишу «Поделиться». Для получения ссылки в текстовом формате переходят в левое меню. Нажимают кнопку «Создать». Копируют текстовые варианты ссылок для просмотра и копирования (они будут разными).
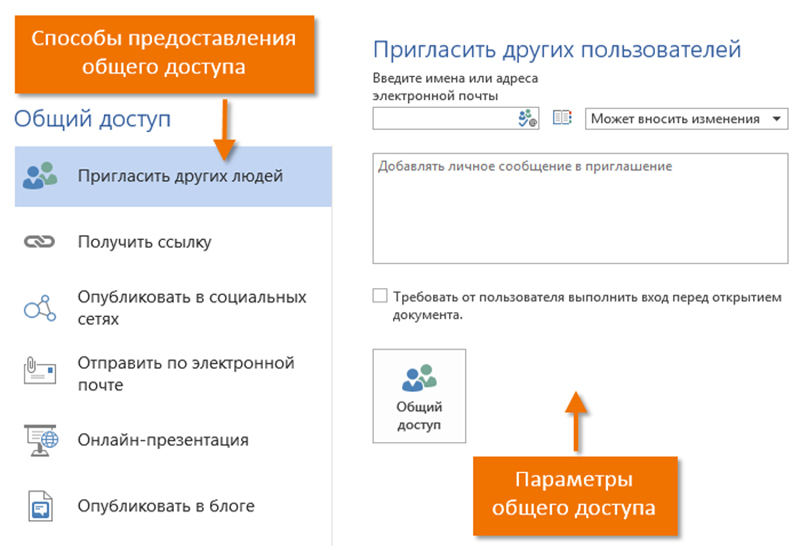
Список альтернативных бесплатных сервисов для редактирования документов «Ворд» бесплатно
Создавать и корректировать текстовые файлы можно и в некоторых других онлайн-сервисах. Стоит рассмотреть самые распространенные из них.
Google Docs
Программа считается лучшим альтернативным средством работы с текстовыми документами. От других редакторов Google Docs отличается простотой интерфейса.
Возможности сервиса достаточно широки. Редактор снабжен инструментами для форматирования, выявления опечаток, добавления изображений, интеграции с другими файлами.
С сервисом работают так:
- Переходят на официальный сайт google.com. В разделе «Документы» выбирают нужный формат — текст, таблицу или презентацию.
- Открывается список созданных или загруженных ранее файлов. Любой объект открывается нажатием левой клавиши мыши.
- Создают новый объект, нажимая на значок «+», находящийся в левой нижней части окна. Открывается панель инструментов, напоминающая ту, что входит в установочные версии Microsoft Office. Во время работы документ сохраняется автоматически. Для загрузки файла на жесткий диск нажимают «Файл/Скачать как».
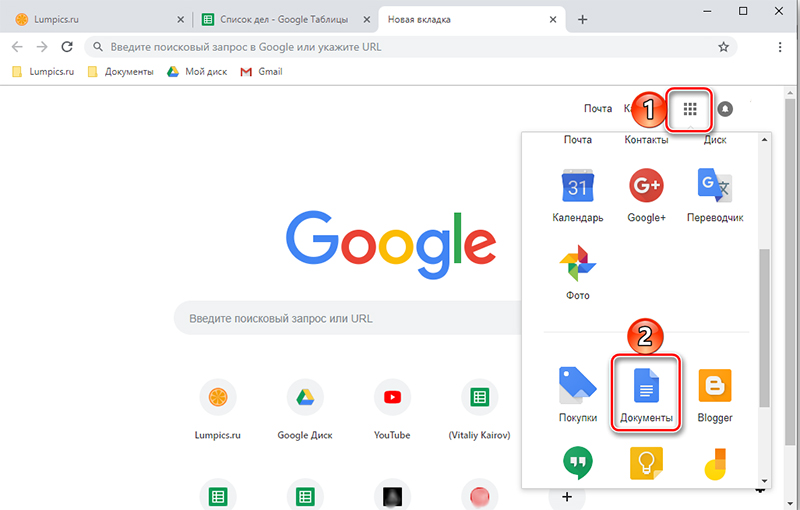
Microsoft Word Online
«Облачный» офисный пакет, рассмотренный ранее, имеет все возможности локальной версии.
OpenOffice Writer
Редактор входит в список лучших текстовых программ. От аналогов он отличается интерфейсом 2003-2007 гг. Для использования функций редактора требуется создание учетной записи rollApp.
Регистрацию выполняют так:
- Переходят на сайт rollApp.com. В списке приложений находят Office, нажимают на название левой клавишей мыши.
- В новом окне выбирают раздел LaunchOnline. Открывается новая страница, где нужно найти пункт Lamanewuser.
- Завершают процесс регистрации, после чего открывается онлайн-версия редактора Word. Для сохранения файла подключают «облачное» хранилище.
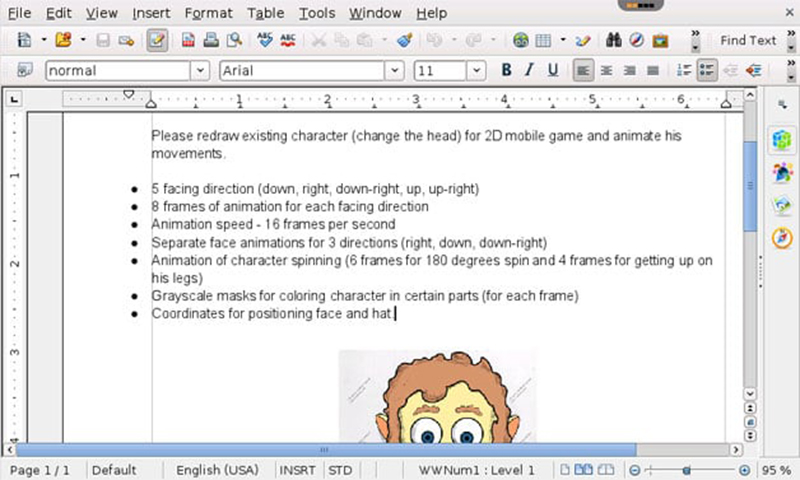
Office.Live
Считается самой распространенной версией популярного офисного пакета. Важной частью этого ресурса является текстовый редактор. По функциональности он слегка уступает установочной версии, однако может использоваться при выполнении рутинных задач.
Для создания или редактирования документа выполняют следующие действия:
- Открывают сайт office.live.com. Нажимают кнопку «Войти с помощью аккаунта Microsoft».
- Для открытия пустого файла используют плитку «Новый документ». Запускается страница для создания нового текста.
- Сохраняют готовый документ, используя функцию «Сохранить как» меню «Файл». Объект можно поместить на жесткий диск или в «облачное» хранилище.
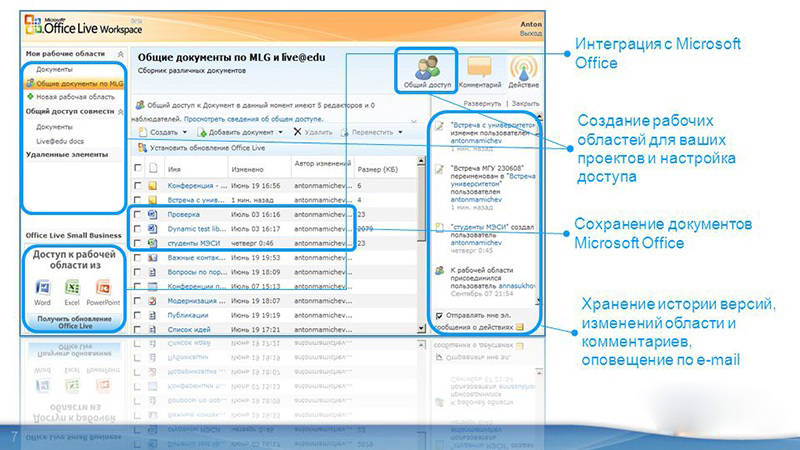
OnlyOffice
Редактор предназначен для работы с большинством распространенных текстовых форматов. Имеется возможность совместного редактирования, добавления комментариев, синхронизации с виртуальными хранилищами.
С сервисом работают так:
- Переходят на интернет-страницу onlyoffice.com. Выбирают раздел «Онлайн-документы». Регистрируются или авторизуются с помощью социальных сетей.
- Для создания нового файла нажимают Create, открытия существующего документа — направленную вверх стрелку.
- Загружают объект, переходя в окно со списком. Справа от названия находится стрелка. После нажатия на нее появляется меню, в котором выбирают вариант Download.
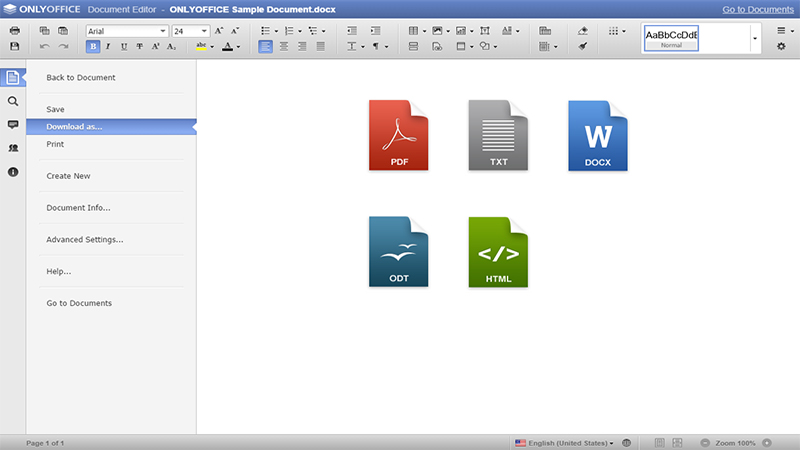
RollApp
Среди множества функций этого ресурса можно отметить наличие текстового редактора. Приложение имеет упрощенный устаревший интерфейс, однако для набора простого текста программу использовать можно. Работать с документами онлайн в RollApp легко, достаточно пройти простую регистрацию на сайте.
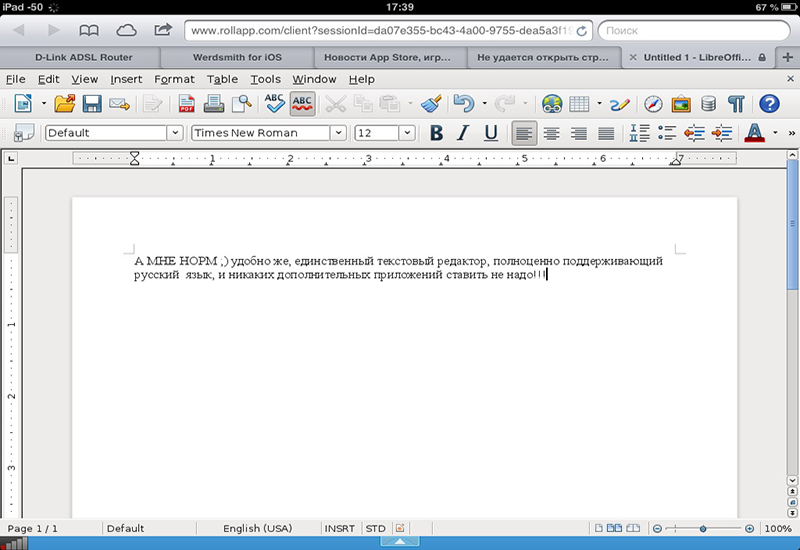
Zoho Writer
Сервис имеет англоязычный интерфейс, что может вызывать некоторые неудобства. Однако он работает с большинством текстовых форматов, предоставляет множество шаблонов и вариантов настроек.
С Zoho Writer работают так:
- Открывают в браузере страницу zoho.com. Нажимают клавишу Start writing, авторизуются в системе.
- Запускают панель форматирования, нажимая на 3 горизонтальные полосы в левом верхнем углу.
- Сохраняют готовый документ, открывая меню «Файл» и нажимая «Загрузить как». Выбирают формат для сохранения.
OneDrive
«Облачное» хранилище встроено в систему Windows 10. При использовании более старых ОС устанавливают приложение OneDrive на ПК.
При работе в браузере выполняют такие действия:
- Нажимают кнопку «Доступ к приложениям Office 365». Запускается страница с плитками приложений.
- Нажимают на значок Word.
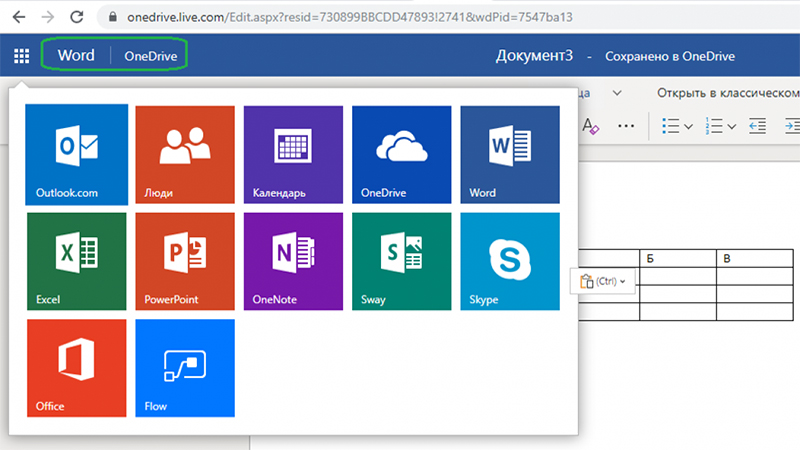
Outlook.com
Данная электронная почта работает совместно с другими офисными приложениями.
Через Outlook.com получают доступ к онлайн-редактору так:
- Авторизуются в своем почтовом ящике. В левой верхней части экрана находят плитку «Приложения».
- В списке сервисов выбирают Word. После нажатия на значок приступают к созданию или редактированию документа.
«Яндекс.Диск»
Хранилище объединено с бесплатными приложениями Office Online.
С его помощью текстовый документ создают так:
- Переходят в «Яндекс.Диск» из своего почтового ящика. Нажимают на клавишу «Создать».
- В списке вариантов находят «Текстовый документ».
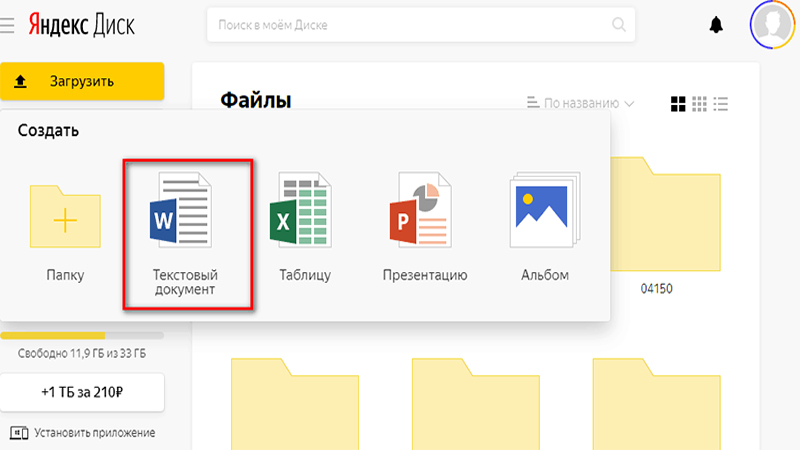
iCloud Pages
Pages — программа, предназначенная для создания документов на устройствах iOS или macOS. Однако Word не поддерживает формат таких файлов.
Для открытия в программе требуется конвертирование объекта с помощью iCloud.
Его выполняют так:
- Открывают сайт iCloud.com. Авторизуются в своей учетной записи, используя Apple ID.
- Выбирают раздел Pages. Открывается список созданных ранее объектов. Перед конвертированием файл загружают в «облачное» хранилище. Для этого нажимают направленную вниз стрелку.
- Загружают копию, нажимая на значок, имеющий вид 3 точек. На этом этапе задают формат сохранения — docx. Скачанный документ попадает в раздел загрузок браузера.
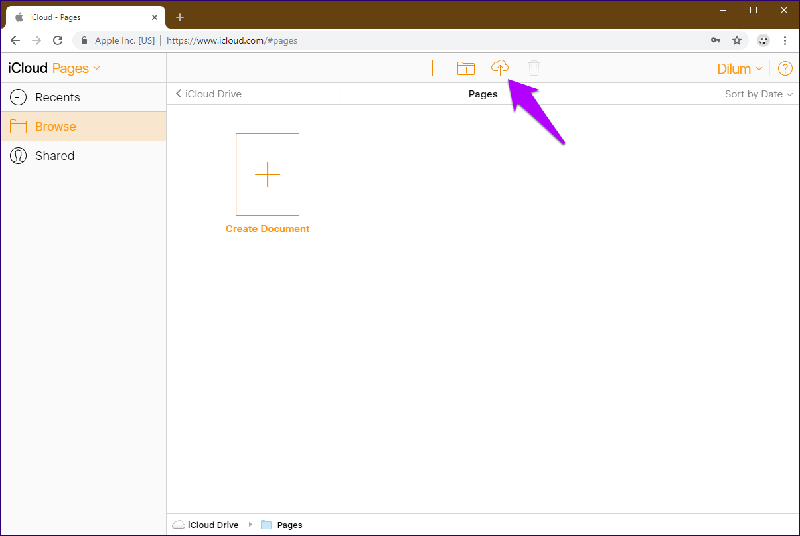
Mail.Ru
«Облако» этой почтовой службы также позволяет работать с текстовыми файлами. Для этого нужно войти в хранилище через почтовый ящик, нажать кнопку «Создать папку». В выпадающем списке выбирают «Документ». Запускается стандартное средство работы с текстами.
OffiWord
Простой онлайн-редактор предназначен для быстрой обработки маленьких текстов. Он открывает не только созданные в «Ворде» файлы, но и документы LibreOffice или OpenOffice.
Имеется возможность добавления изображений, таблиц и диаграмм из веб-страниц или присутствующих на жестком диске папок. Можно искать фрагменты текста с помощью фильтров и масок.
Готовые документы легко конвертируются в формат PDF. Сайт OffiWord предлагает и другие офисные приложения. Создавать файлы можно без регистрации.





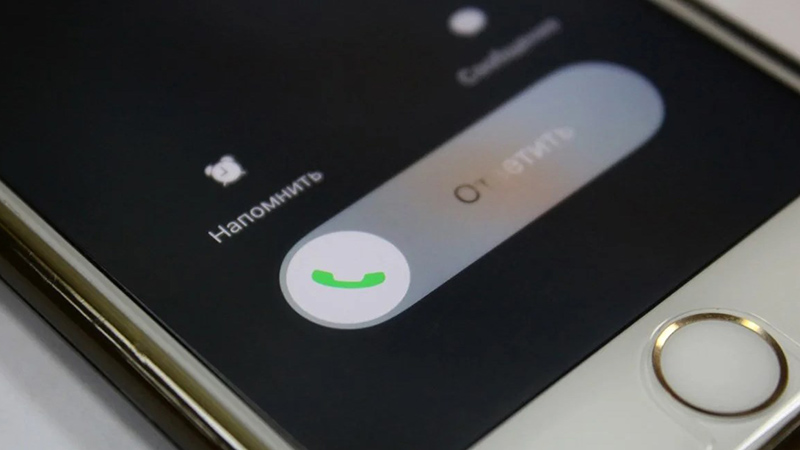
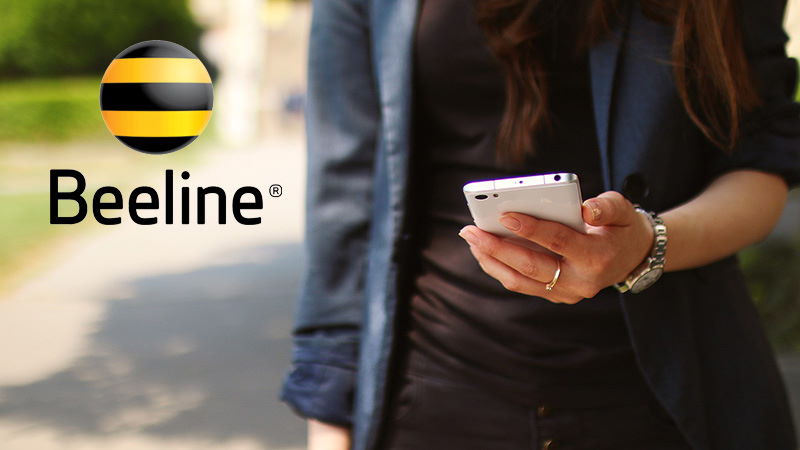

Мои первые стихи