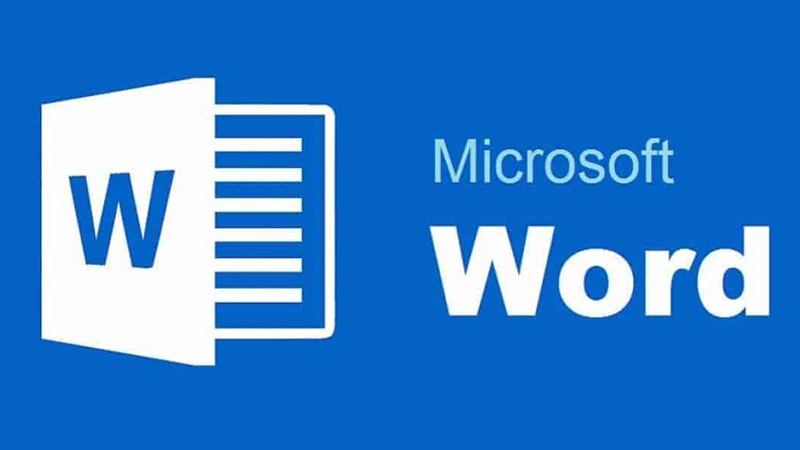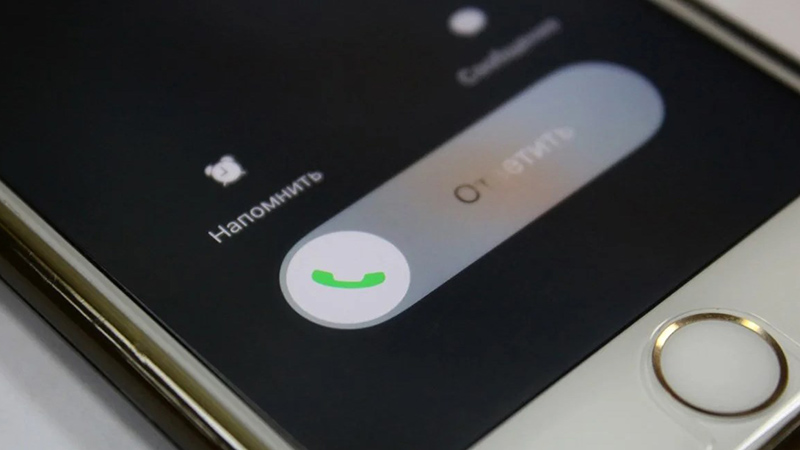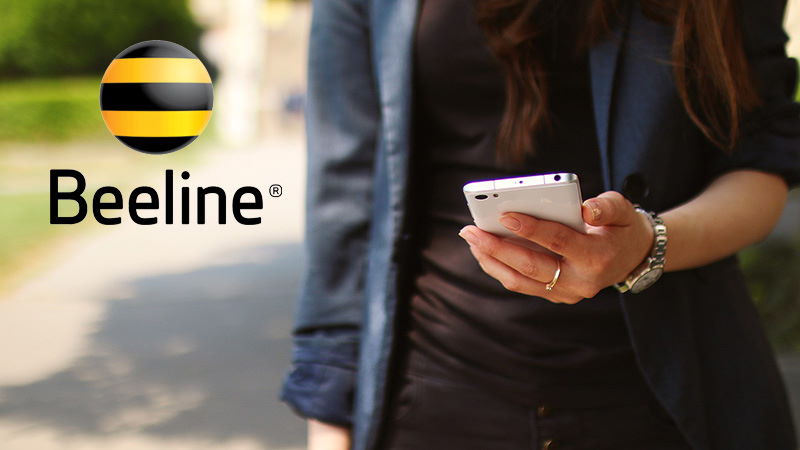Онлайн-конференции, лекции и вебинары становятся привычным явлением, поэтому многих пользователей интересует, как снять видео с экрана компьютера — программы есть бесплатные и платные.
Как сделать видео с экрана компьютера при помощи программы

Любая компьютерная программа для создания скринкастов подразумевает, что пользователь должен выполнить ряд действий.
Установить
Можно рассмотреть на примере программы oCAM (Screen Recorder and Capture). Официальный сайт: ohsoft.net.
Нужно перейти в раздел с приложением и нажать кнопку загрузки. Затем скачать утилиту на ПК при помощи картинки EXE. Сохранить «Скрин Рекордер» и запустить установочные файлы.
Записать видео
Чтобы снять то, что происходит на мониторе ноутбука, нужно :
- выбрать размер записываемой области, чаще это ширина дисплея;
- нажать на «Запись»;
- проверить качество звука в соответствующей вкладке приложения;
- сохранить видео.
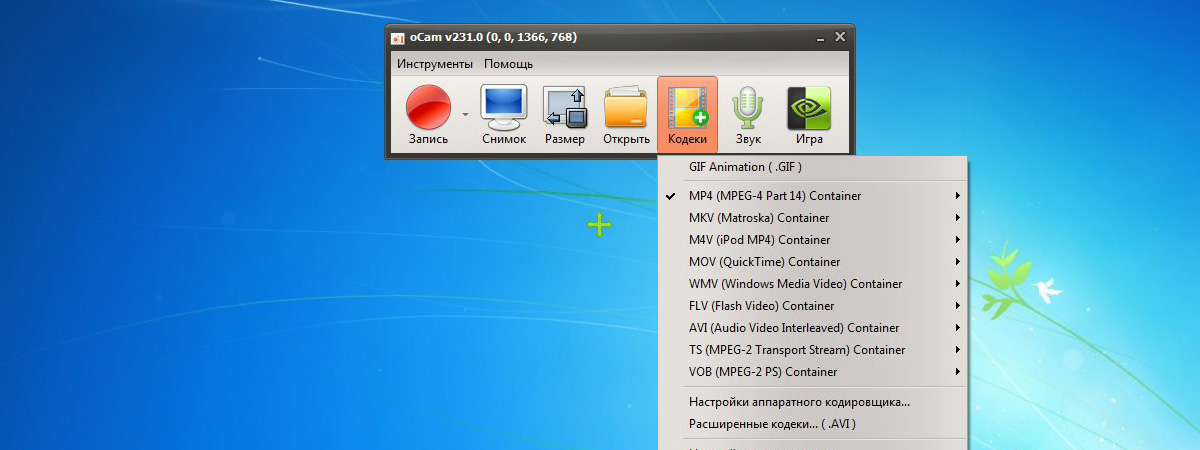
Если аудиодорожка не записывается, микрофон не подключен.
Отредактировать
На большинстве утилит есть встроенные редакторы, на которых можно не только обрезать, склеивать и накладывать спецэффекты на кадры, но и дорисовывать элементы, устранять шумы и вписывать титры.
Сохранить запись
Необходимо выбрать в меню «Сохранить как» и отметить папку расположения видеофайла.
Программа Bandicam
Bandicam — популярная программа для создания скринкастов, т.е. видео с экрана. Она позволяет захватывать любой участок монитора в виде фото или видео. Можно добавлять звук со своего микрофона или картинку веб-камеры, а потом публиковать ролики в соцсетях и на YouTube-канале.
Стоимость
Утилита имеет пробный бесплатный период. По истечении этого срока цена составит 2600 руб.
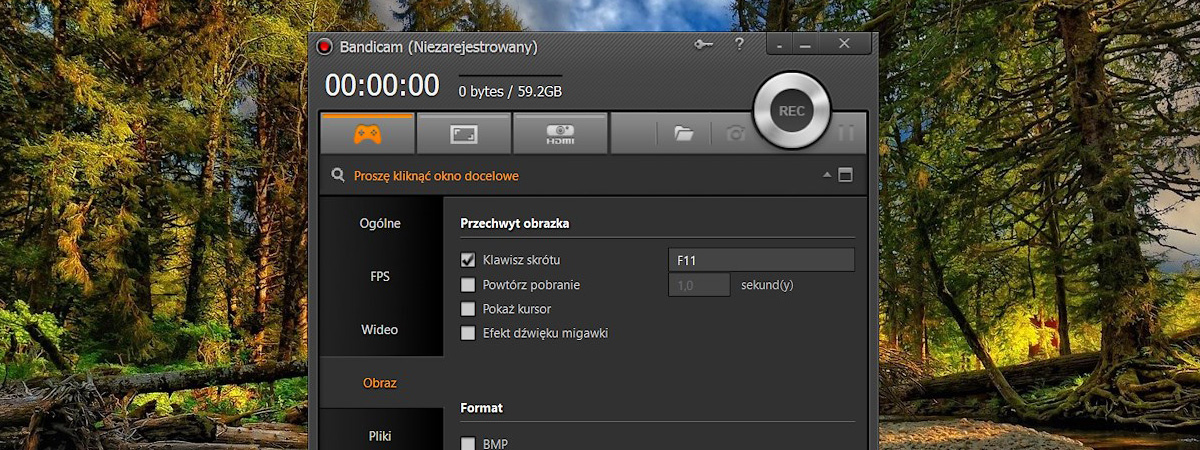
Интерфейс
Интерфейс на русском языке. В главном окне можно выбрать источник записи: рабочий стол или игра. Если имеется внешнее устройство, например приставка, можно переключиться в режим HDMI. Почти везде расписаны подсказки, все инструкции сопровождены понятными скриншотами. Можно оставить базовые настройки или перейти в расширенные и сделать все по своим предпочтениям.
Функции захвата
Способен записывать видео для игр в формате 4К UltraHD с разрешением до 3840х2160, а также HD с частотой кадров до 480 в секунду. Задержка записи меньше, чем в других системах захвата картинки, поэтому затрачивается меньше ресурсов процессора, жесткого диска и видеокарты. Формат видеозахвата — AVI, MP4.
Функции:
- возможность круглосуточной фиксации игры без ограничений, можно автоматически завершить съемку;
- оптимизация эффективной записи благодаря ускоренному кодировщику Н.264;
- возможность отслеживания частоты кадров в секунду.
Инструменты редактирования
Пользователи могут рисовать карандашом либо кистью и выделять элементы цветными прямоугольниками.
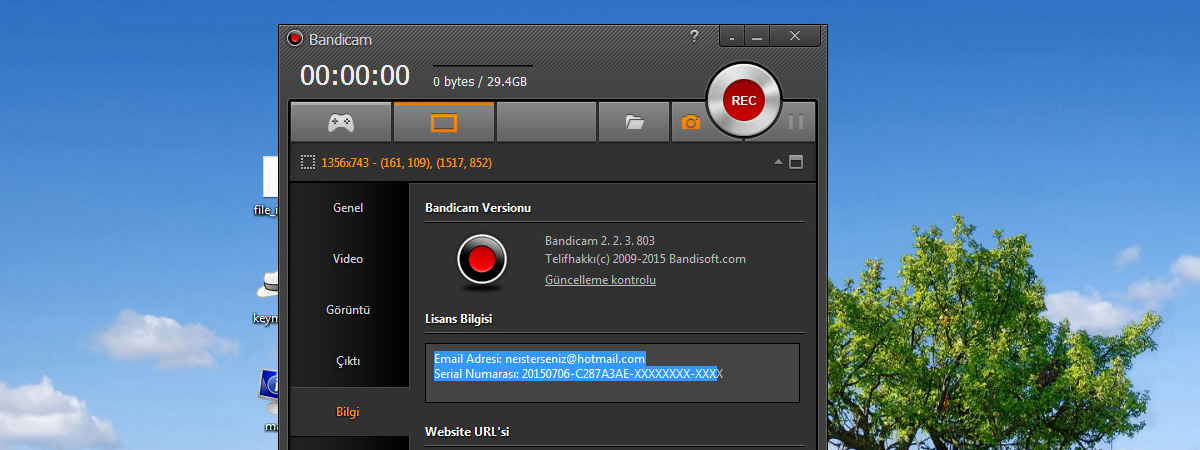
Экспорт файлов
Формат экспортируемых файлов должен быть AVI или MP4.
Отзывы пользователей
Алексей, 30 лет, Москва:
Многие друзья уверены, что с тем же функционалом можно найти и бесплатный сервис. Но я пока не встречал ни одного такого. В «Бандикаме» есть все, что нужно.
Ирина, 36 лет, Сыктывкар:
В программе нравится простота. В настройках все удобно и понятно. Использую давно и не разочаровалась.
Movavi Screen Recorder Studio
По сравнению с предыдущей программой этот сервис более функциональный.
Цена
Есть пробная версия, но по истечении недели цена составит чуть меньше 1500 руб.
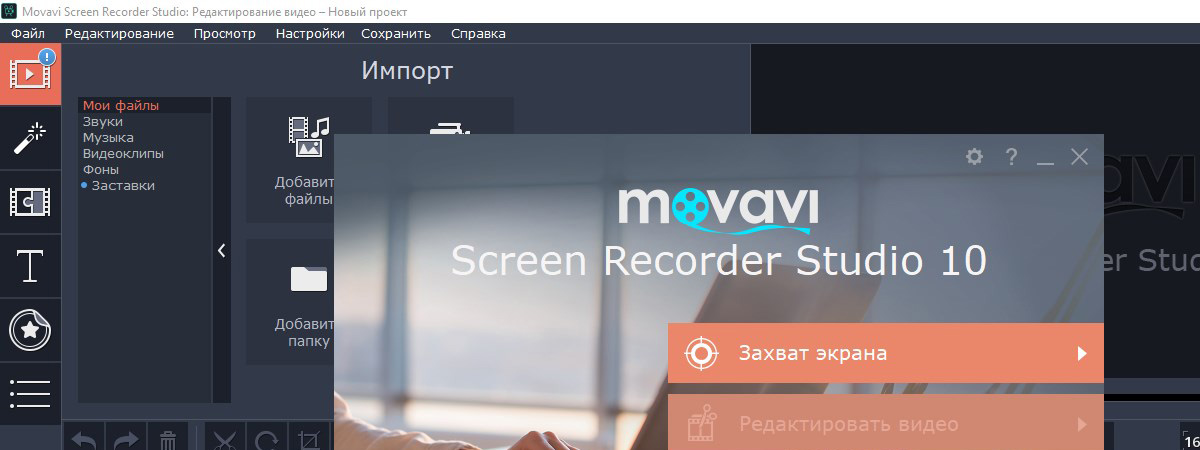
Видеоредактор
Movavi Screen Recorder Studio — одна из лучших программ, которые предоставляют свободу в монтаже. Есть возможность цветокоррекции, изменения масштаба, поворота кадров, наложения различных спецэффектов и переходов.
Из новейших инструментов можно отметить:
- имитацию панорамного просмотра, эффект приближения и отдаления камеры;
- стабилизацию видео;
- хромакей.
Кроме того, в Movavi Screen Recorder Studio есть стикеры.
Запись видео
Запись активируется нажатием кнопки Rec. На панели появится отображение того, сколько:
- времени прошло с начала съемки;
- мегабайт снято;
- места осталось на жестком диске, где и в каком формате будет сохранено видео.
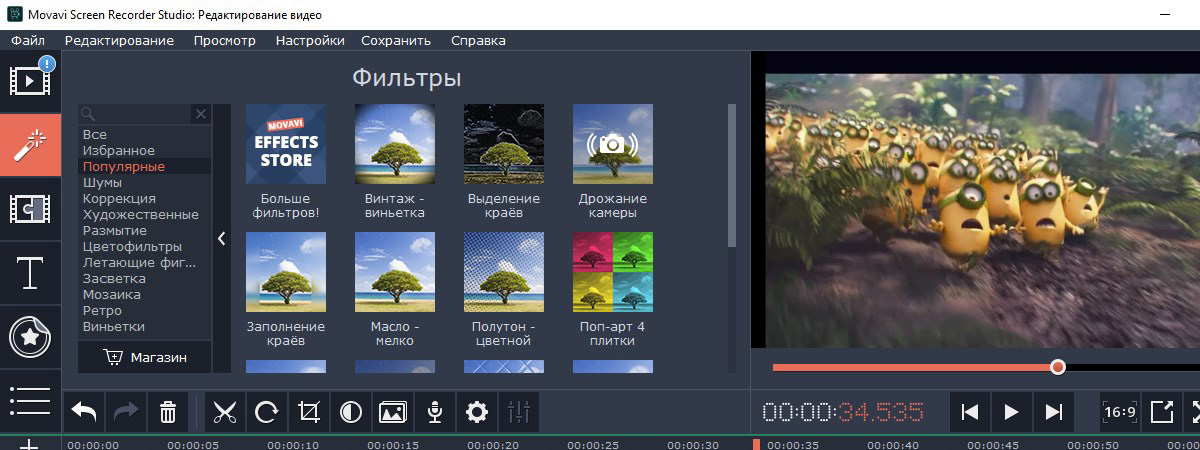
Из особенностей многие отмечают наличие функции отложенного старта.
Есть возможность настроить программу таким образом, чтобы она начала снимать монитор в тот момент, когда пользователь не может при этом присутствовать.
Сохранение результата
Просмотрев то, что получилось, приступают к редактированию и сохранению файла. Можно выбрать любой формат.
Недостатки
Из минусов пользователи чаще всего отмечают короткий пробный период.
AVS Video Editor
Еще одна программа, которая востребована при экранной съемке.
.jpg)
Особенности редактора
К отличительным чертам можно отнести:
- Простое управление.
- Поддержку большинства форматов файлов. Например, можно импортировать HD Video (Blu-ray, WMV HD и др.), AVI, DV AVI, MP4, DVD, VOB, MKV, VCD, FLV, 3GP, H.263/264, MPEG-1/2/4 и другие (всего более 60). И экспортировать более 25 видов форматов.
Редактор платный, но можно отказаться от некоторых функций, тогда сервисом можно пользоваться без оплаты.
Основное окно
В программном окне все необходимые для пользователя кнопки находятся в левой части и упрощают использование утилиты:
- «Старт» отвечает за «Захват» и «Импорт Медиа»;
- «Редактирование» — эффекты, переходы, звук и текст;
- «Сохранение» — выбрать формат, экспортировать фильм;
- «Запись» — создание дисков;
- «Помощь» — справочник с возможностью посмотреть анимированные инструкции по использованию программы.
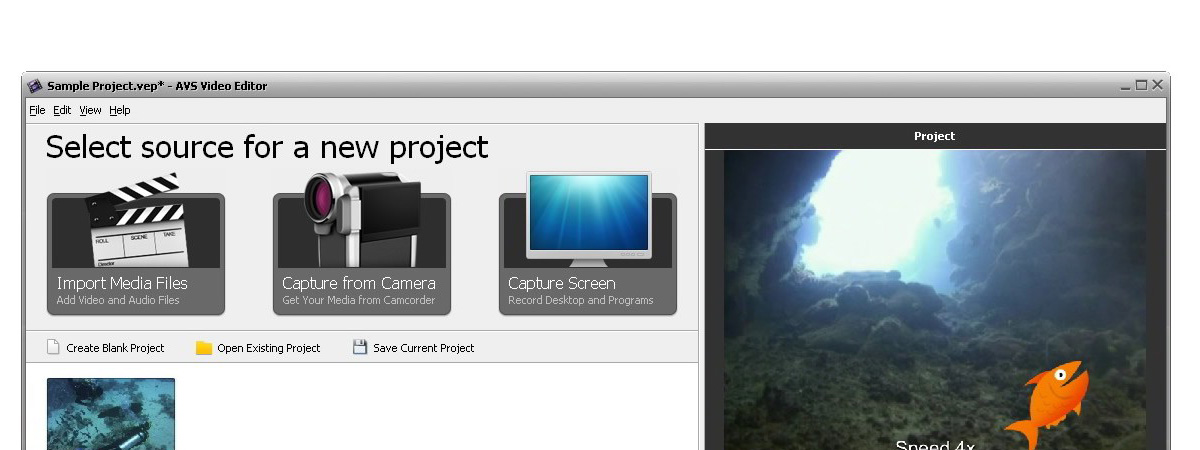
Сохранение записи
Для сохранения готового фильма нужно вначале нажать кнопку «Создать», потом выбрать категорию и нажать «Далее». Проверив в окне предварительного просмотра, что все в порядке, нужно выбрать папку расположения и имя файла.
Отзывы
Артур, 27 лет, Таганрог:
Пользуюсь программой недавно, но радует то, что она бесплатная. По сравнению с платной версией возможностей стало меньше, но этого хватает.
Олег, 31 год, Екатеринбург:
Снимал скринкасты онлайн около года на AVS Video Editor. Все устраивало, программа удобная и понятная, но у Movavi Screen Recorder Studio интереснее встроенный редактор. Перешел на этот сервис.
Программа Fraps
Данное приложение оценят геймеры.
Цели использования
Утилита используется для подсчета скорости кадров в играх, которые работают в режимах OpenGL и DirectX (Windows), и для создания скриншотов и записи видео из полноэкранных 3D-приложений.
.jpg)
Преимущества
К достоинствам относятся:
- Удобный интерфейс.
- Способность работать из свернутого положения.
- Видео хорошего качества.
- Устанавливаемый FPS.
- Возможность выбирать формат.
Основные минусы
Недостаток в том, что видео много весит, а время записи в демоверсии всего полминуты.
Описание бесплатных программ
Есть несколько утилит, за использование которых не придется платить.
Free Cam
Подходит для съемки вебинаров, но не игр. На встроенном редакторе можно удалять ненужное, убирать шум на фоне и настраивать громкость звука. Компьютер может часто зависать, особенно если это устаревшая модель.
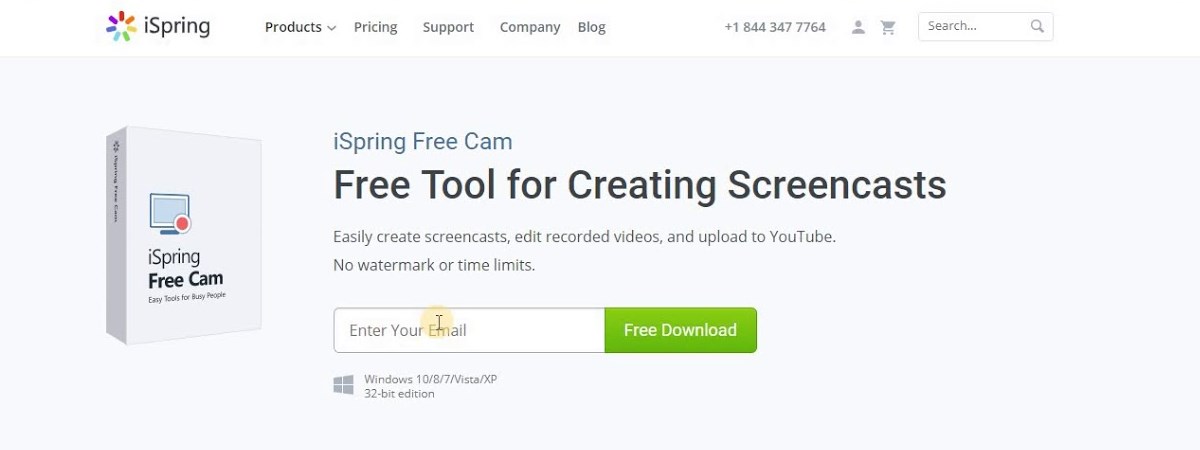
Free Screen Video Recorder
Можно записывать видео с экрана, делать скриншоты, сохранять изображения, распечатывать прямо из окна программы.
При монтаже можно менять размер, резать, поворачивать и отображать любые кадры. Видео сохраняется в формате AVI.
Для России это относительно новая программа, хотя на мировом рынке появилась 9 лет назад. Утилита разработана для мгновенной обработки и отправки скриншотов и гиф-файлов, поэтому для записи видео не подойдет.
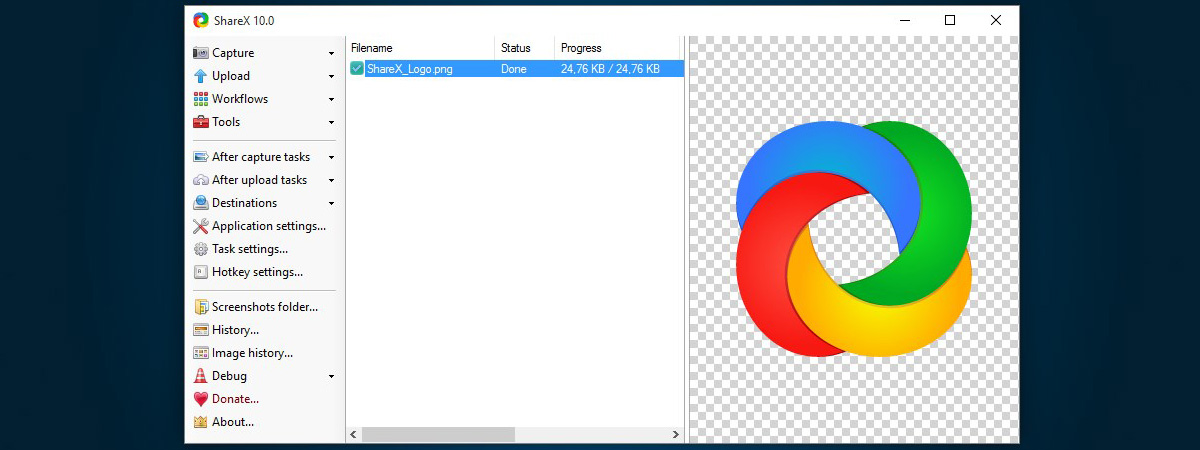
Camstudio
Чтобы разобраться в программе, нужно изучить ее достоинства и недостатки.
Преимущества:
- захват выбранной области монитора;
- возможность выбора формата видео;
- изображение с веб-камеры;
- стандартный курсор меняется.
Недостатки:
- нет таймера;
- нельзя настроить русский язык интерфейса;
- отсутствует загрузка на сервисы;
- не подходит для скриншотов.
Ezvid
Позволяет снимать и монтировать скринкасты, добавлять текст и звуки, эффекты аудио, накладывать закадровый текст. Есть список бесплатных звуков и игровой режим.
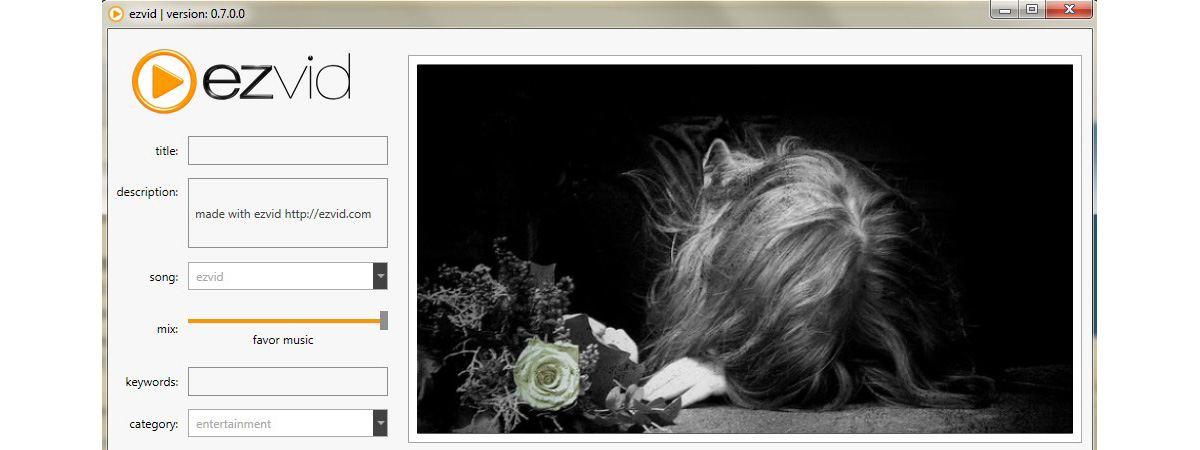
Описание платных программ
По сравнению с бесплатными аналогами эти разработки более мощные и функциональные.
Camtasia studio
Можно отдельно работать со звуком, анимацией, надписями и переходами, менять курсор. Возможна интеграция с PowerPoint.
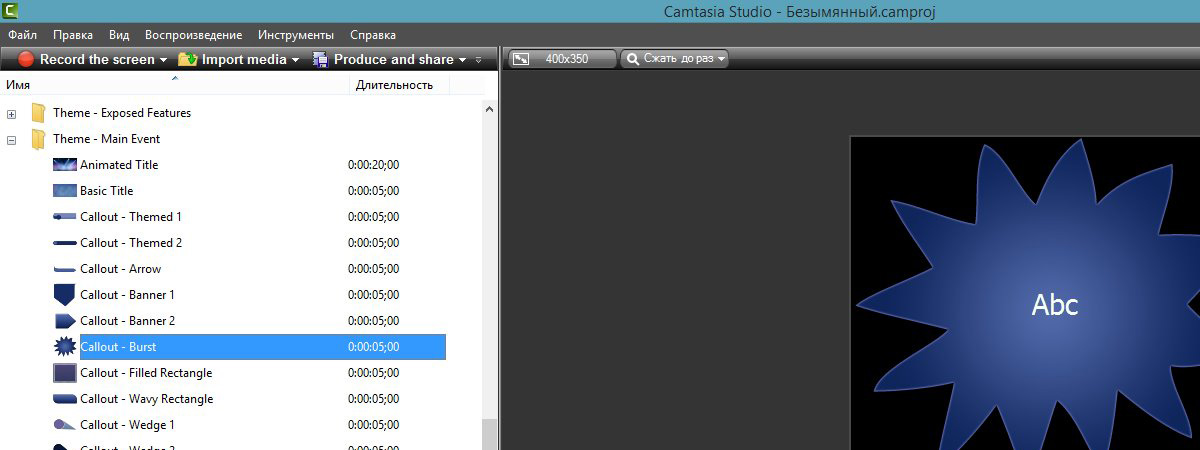
Madcap Flare
Создает видео с интерактивным контентом и позволяет выбирать разный формат вывода (WebM, MP4 и Adobe PDF).
Flashback
Простая в использовании программа с большим набором функций. Помимо записи с веб-камеры, можно делать видео по принципу «картинка в картинке». В новой версии редактор еще более функциональный.
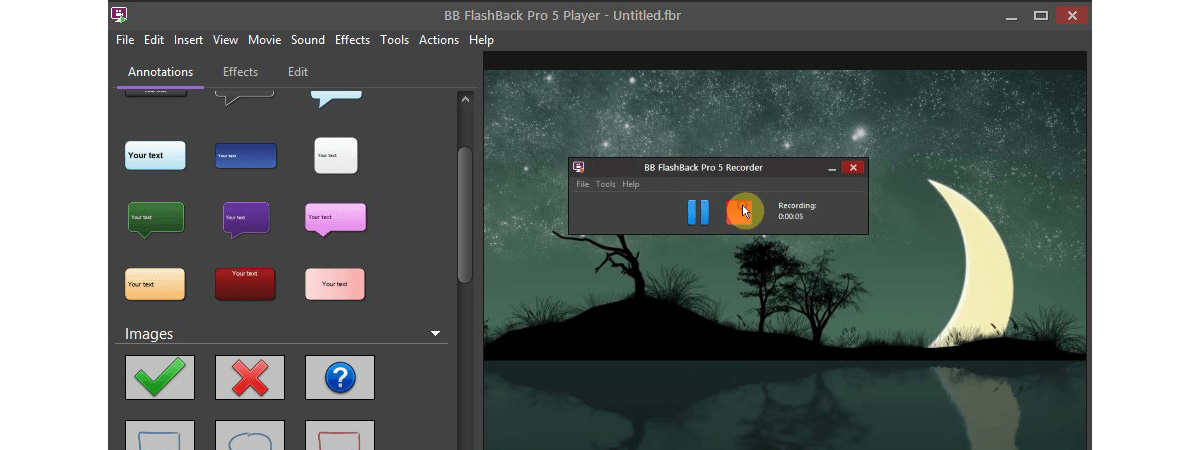
Tinytake
К особенностям приложения относят:
- Обмен файлами.
- Возможность создавать сочетание клавиш.
- Совмещение видеоплеера с мобильными устройствами.
Screencast-o-Matic
Возможности Screencast-o-Matic:
- Публикация Vimeo Pro, Google Drive и Dropbox.
- Создание скриншотов.
Есть обширная линейка тарифов.
Иной способ записи видео с экрана в Windows 10
Если нет желания устанавливать программу на ПК, прибегают к другому методу.
Через консоль Xbox Game Bar
Для съемки игры можно применить Xbox Game Bar. Нужно:
- Нажать Windows + G.
- Выбрать «Начать запись», «Сделать снимок экрана» или «Записать последнее». Длительность можно задать в «Параметры Windows» > «Игры» > «Клипы».
Чтобы просмотреть видео и снимки, достаточно открыть игровую панель и выбрать меню «Наложение» > «Клипы».